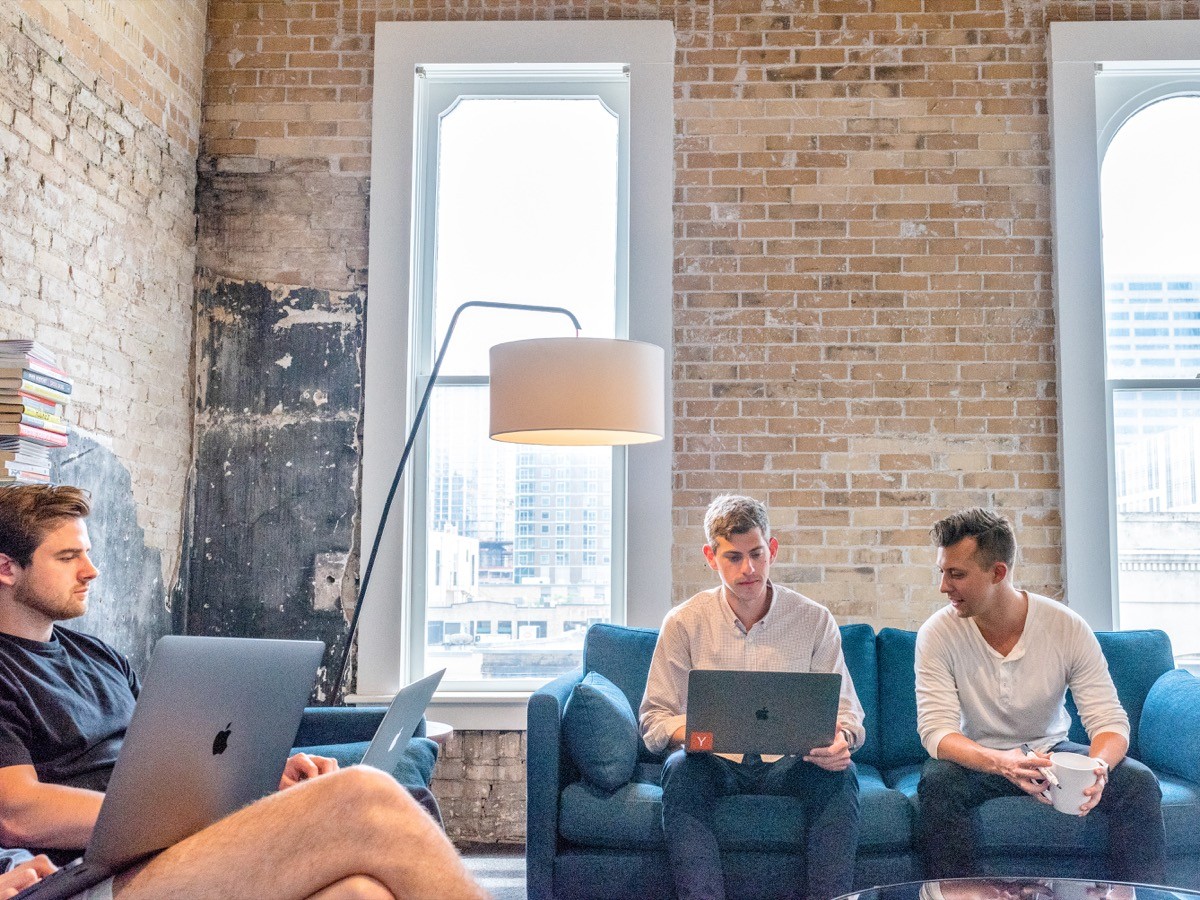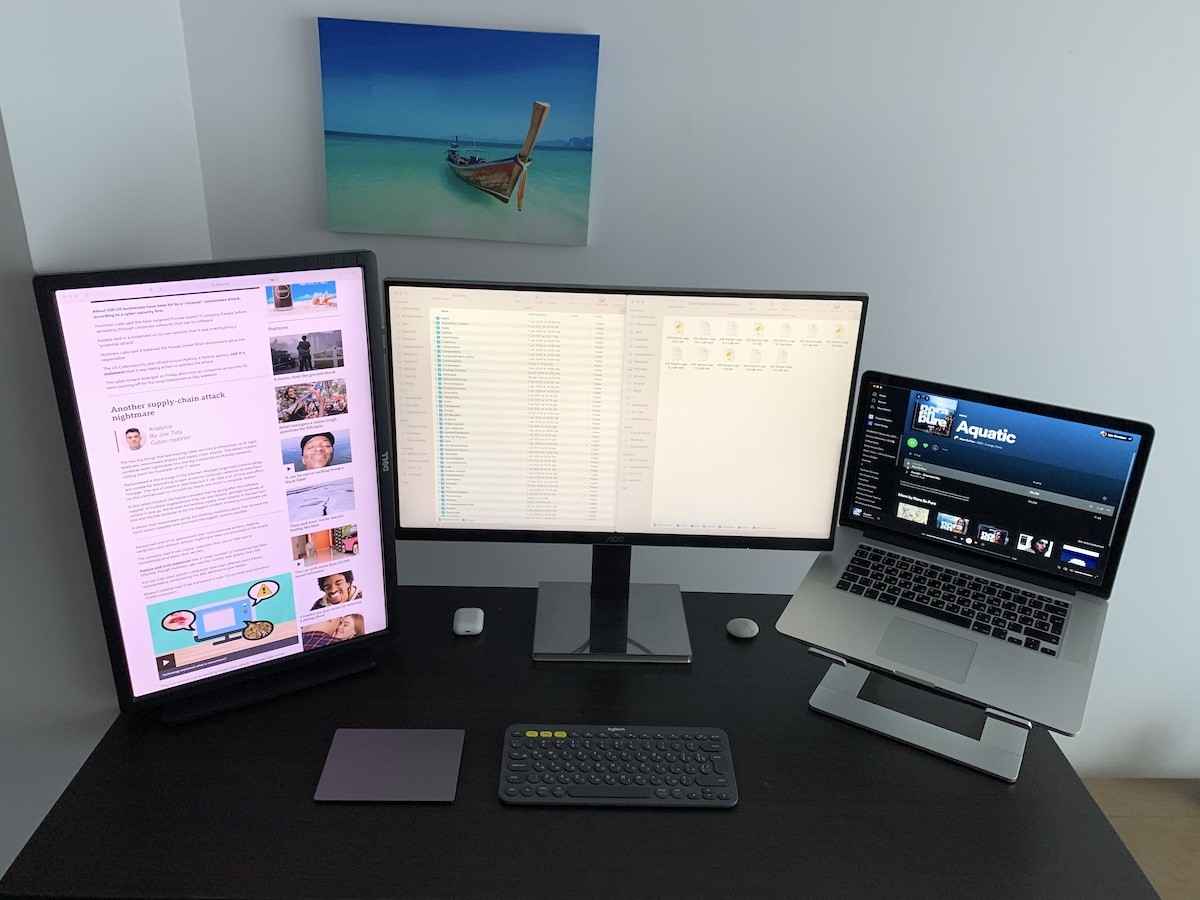In this modern era of technology, Apple is one of the most significant computer/electronic device manufacturers. Apple M1 Mac Mini is another beautiful creation from them. Is it possible to connect dual displays to the M1 Mac mini computer? Follow this guideline from ZenWorkPro on the
M1 Mac Mini dual monitor for getting this answer.
Now we will introduce the M1 Mac Mini first to you, and then we will show you the complete process of connecting dual monitor with an M1 Mac Mini.
What Is the M1 Mac Mini?
Page Contents
The Mac Mini is sometimes ignored in the line-up of Apple, but it is one of the most compact computer by Apple. This is an ideal computer for people who want a cheap Mac desktop, especially those who wish to a dynamic or speedy computer/PC.
This is also why I utilized my Mac Mini as my everyday computer since it was released - and that's why this year I was so enthusiastic about Apple's revival. So here comes the new M1 Mac Mini.
The 2021 Mac Mini is one of Apple's first inventions to work with the MacBook Air and the MacBook Pro on the new, independent ARM processor, the M1 rather than Intel processors.
With the new CPU, Apple and the user face several problems resulting from transitioning to a new processing architecture.
Take a close look on the image below:
Is the M1 Mac Mini able to meet these challenges? Let's learn more!!
M1 Mac Mini Specifications
| M1 Mac Mini By Apple | Specification |
|---|---|
| Processor | Apple M1 |
| Storage | 256GB - 2TB |
| Memory | 8GB or 16GB |
| Ports |
HDMI 2.0
2x USB-C (Thunderbolt v2 - v3, Display Port, HDMI, USB 4/3.1 Gen 2)
2x USB-A
Gigabit Ethernet
3.5mm headphone jack
|
Is the Apple’s M1 Mac Mini Really Trustworthy?
Mac Mini is an astonishingly excellent device that offers a price drop over previous generations while bringing new hardware and combining Apple-centric software with Rosetta 2-translated programs.
Even if such bugs exist, they are rare and far between. Apples' new m1 Mac mini or the Apple Silicon M1 is still highly powerful, versatile, and the most cost-effective CPU based computer.
The chip system M1 (SoC) is whisper-quiet even under severe computational demands. This could be an ideal choice for consumers who are generally bothered by fan noise or heat.
This should provide buyers with a lot of peace of mind if they're thinking about investing in a computer chip that they'll use for years to come.
For these reasons, we wholeheartedly endorse the Mac mini M1, particularly the entry-level versions.
To use the dual monitor with your M1 Mac Mini, you need to buy an M1 Mac first, right?
M1 Mac Mini’s Benefits
Any desk may be transformed into a capable workstation by using the M1 Mac mini. Simply add a keyboard, mouse, or up to two suitable displays. The M1 chip's discreet GPU performance allows you to play graphics-intensive games with smooth frame rates.
The M1 Mac Mini has several significant advantages like:
Quicker Speed
Apple upgraded the Mac mini in November 2020 to launch new low-end and intermediate-style versions with a new M1 processor, Apple's first arm-based Mac chip developed. In Mac mini, the CPU of the M1 chip provides 3x quicker performance than the model in the previous generation, while the GPU delivers 6x higher graphics performance.
Cool & Calm Processor
Apple says the improved thermal architecture of the M1 Mac mini supports performance while the computer remains cool and calm. The Intel variant may be configured with up to 16GB of RAM and up to 64GB while M1 could have 8GB or 16GB only.
Design and Ports
You should be pardoned for believing that the new M1 Mac Mini and 2018 Mac Mini are not significantly different. They're virtually identical. The computers have the exact dimensions and design with a depth and width of 7.7 inches and 1.4 inches.
The silver that comes with the M1 Mac Mini is the same as the prior model. The M1 Mac Mini, which is my favorite color selection, is unfortunately not available in Space Gray.
It's not all the same. You will find a somewhat new variety of ports around the rear of the M1 Mac Mini, while it is still plenty for most customers. The M1 Mac Mini features an HDMI port, two USB A ports, two USB 4 (USB-C) connections, an Ethernet port, and a headphone jack.
I missed two more USB-C ports on the Intel Mac Mini, but I was able to rapidly adjust my working process to operate with the fewer ports — with what is available in the mainstream.
Software
Developers should rebuild applications to make full use of all modern Macs can provide. Apple's Rosetta 2 software has converted programs designed for Intel Macs with stunning success.
As a result, using the M1 Mac Mini is almost the same as using a Mac Mini based on Intel. More and more programs for Apple's latest CPUs are being rebuilt and constructed.
Connect M1 Mac Mini to Dual Monitors
The Mac Mini is the only gadget in Apple's range that does not have a display. In reality, the only "accessories" included in the box are the power cable, regulatory information, and a few Apple stickers. This means your personal keyboard, mouse, and at least one monitor will have to be provided.
However, compared to the MacBook Air and Pro, the M1 Mac Mini is a bit different. You can connect up to two devices (no more) to the Mac Mini and use multiple screens simultaneously. Here is an explanation of what the M1 Mac Mini can offer:
One Thunderbolt-connected monitor with up to 6K resolution at 60Hz and one HDMI 2.0-connected display with up to 4K resolution at 60Hz.
Look back at the Mac Mini, and there are two Thunderbolt/USB 4 connections, together with one single HDMI 2.0. But if you're prepared to use an external hub, you can push things a bit farther.
Options such as the TS3 Plus CalDigit give further adaptability with a DisplayPort option. This allows the TS3 Plus to handle the remainder with a single wire Thunderbolt going into the Mac Mini. Or the Thunderbolt Dock OWC that lets you show and see daisy chain devices and a DisplayPort on your back.
If you don't have USB-C on your monitor, you can use USB-C to DisplayPort cable like this:
No DockStation or external GPU has to be purchased. Thunderbolt interface connection is relatively advanced. Why?
- You may immediately connect other USB devices to your display.
- You may even connect your speakers to the display directly (if the monitor has audio output).
You could even utilize your display like a USB hub if you connect USB-C to a USB-C wire (if the monitor has USB ports). It can be beneficial for connecting a web camera to an outside monitor - you can position it behind the monitor so that it is hidden.
All this means that numerous screens may be connected to M1 Mac Mini. You may merely consider an external hub and ensure that your displays match the directives of Apple.
The Transition from Thunderbolt 3 to Thunderbolt 4
The first Macs that supported the Thunderbolt hub function featured in Thunderbolt 4 were the M1 Macs. Thunderbolt 4 necessitates the implementation of several other capabilities, most of which were optional in Thunderbolt 3.
These capabilities have been discovered in nearly every Mac Apple has sold over four years, so moving to Thunderbolt 4 is not a significant shift for Mac customers.
Thunderbolt 40 GB/sec port, Thunderbolt laptop charging compatibility, and malicious hardware protection can attempt to spy computer memory through Thunderbolt. The only feature unique to the Thunderbolt 4 is the Thunderbolt Hubs.
Difference between Thunderbolt 3 and Thunderbolt 4
There are some variations between Thunderbolt 4 and Thunderbolt 3. It's difficult to tell the two different at first look. Both use the standard USB-C connection and have a maximum speed of 40Gbps. In principle, a Thunderbolt 3 device should be able to accomplish everything a Thunderbolt 4 device can. Are you still perplexed? You're not by yourself.
We've previously established that USB was designed to eliminate connection complications. So, how does Thunderbolt technology can help?
Thunderbolt 4 requires a tighter set of characteristics to be approved than Thunderbolt 3. Every Thunderbolt 4 computer can accommodate two 4K monitors or one 8K display. While Thunderbolt 3 may support one 4K(up to 6K) monitor.
What Types of Monitors Are Suitable for M1 Mac Mini?
The Mac Mini M1's Thunderbolt 4 / USB-C connections allow you to connect to high-resolution displays, dramatically improving your experience working with M1 chipset-powered Mac mini devices.
While many suitable high-resolution displays may be utilized in your workspace, we have examined them and selected the ten finest monitors for Mac Mini M1. I recommend using one monitor with at least 27 inches of screen. "The preferable resolution is 4k.
And the other monitor might be smaller, such as 24 inches "and turned 90 degrees. This arrangement needs to be more compact, and several websites/apps are typically best seen in portrait mode.
The Mac mini M1's compatibility for 4K to 6K resolution external monitors allows you to configure your workplace to maximum efficiency.
You may assure a clean and clear output of colors on your screens that will help you greatly in your work whether you use the configuration for commercial and creative objectives.
Choose the finest Mac mini M1 monitor from our collection to build a dynamic desktop workstation that boosts your performance and efficiency.
Additional Tips for M1 Mini Users
So, if you haven't already purchased a monitor, look for one with a built-in rotating ARM. If you already have a monitor, but it lacks a rationing mechanism, you might purchase a specific monitor ARM.
I also recommend purchasing a UPS battery supply and connecting it to the M1 Mac mini and one display with it. As a result, you'll have enough time to save your data and correctly shut down the Mac in the event of a power interruption.
Should You Invest in an M1 Mac mini?
The M1-CPU based Mac mini delivers a remarkable performance. The small processor perform intensive activities such as video editing and photo editing. It is faster than costly Intel-powered macs.
And its performance should be further enhanced only when additional software is tailored to use the full capabilities of the M1 processor.
Apple Silicon M1 will run well if your existing computer is decorated well. Free web tools like doitarm.com can assist in clarifying application compatibility.
Make the cost of peripherals realistic. The performance-to-cost ratio of the M1 Mac is virtually difficult to control if you have a monitor and other attachments.
The M1 Mac mini is a mighty computing powerhouse that blasts most competitors (including Intel Mac mini) out of the water and works well for almost everyone — regardless of whether you want to improve your home office or construct a state-of-the-art home cinema. It delivers an unparalleled value at initial purchase of 699 dollars and lasts for years.
Bottom Line
I hope you find your answer for M1 mac mini dual monitor with this comprehensive tutorial. Before using a computer or other electronic device, learning the basic things about it is a must. Develop your concept on upgraded technology like Thunderbolt 4. To successfully setting up multiple monitors on the M1 Mac mini, follow the whole guideline properly.
If you need further support or difficulty solving, please leave a remark! ZenWorkPro will definitely try to solve your problems.




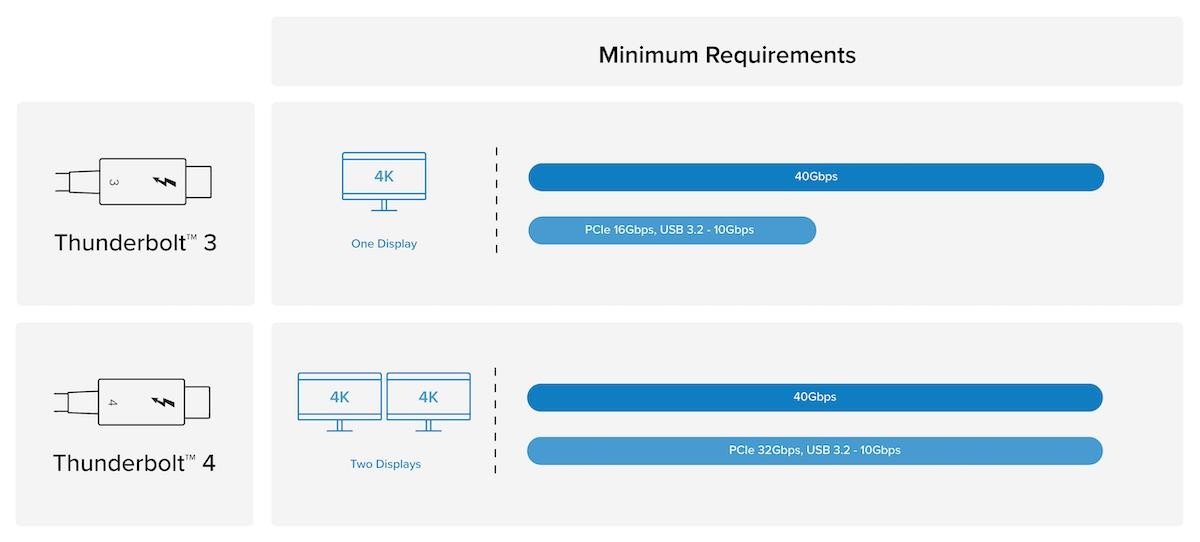



 Best all-in-one computer - Top picks and reviews
Best all-in-one computer - Top picks and reviews