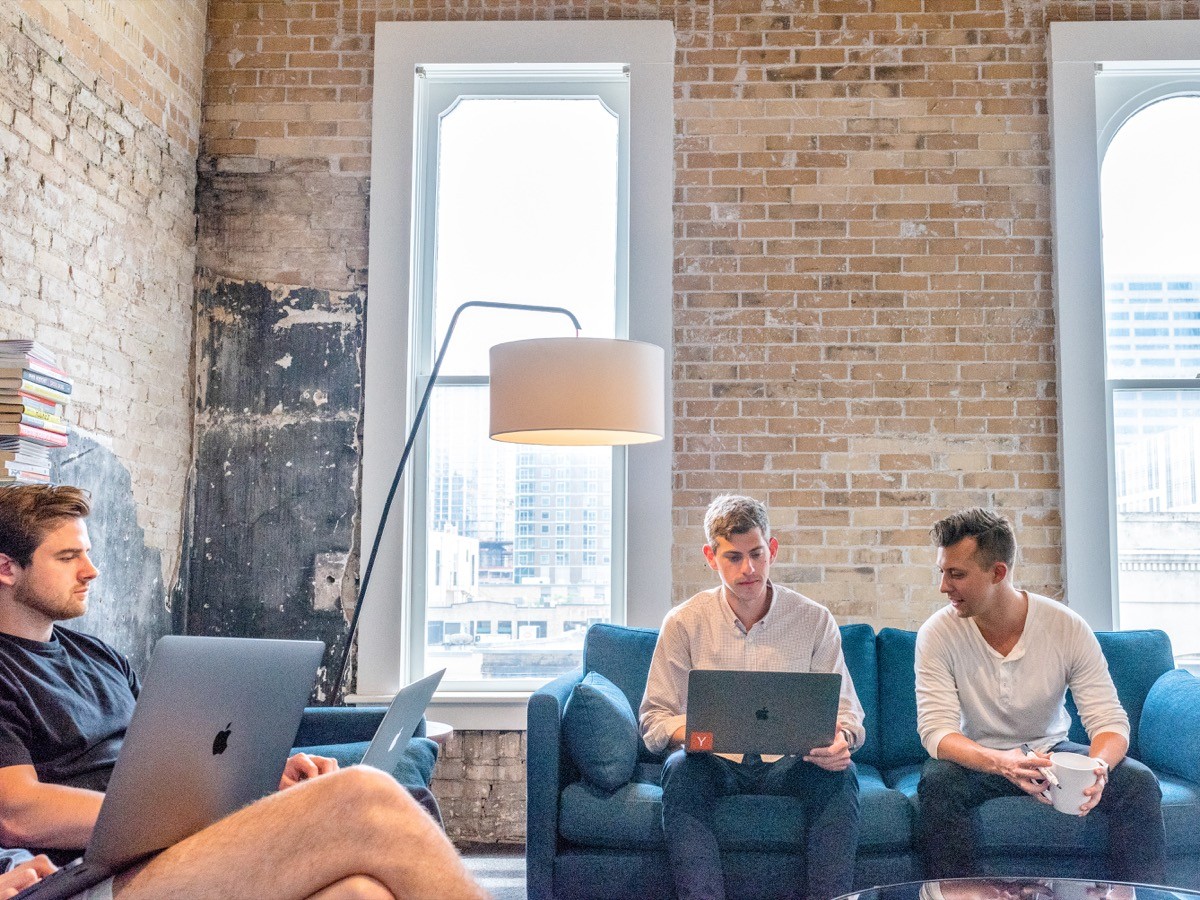Would you like your Mac to be more prolific? Try to accomplish the best dual monitor setup for MacBook pro. It offers you the chance to switch between spaces, tabs, and windows with less time.
Due to the Covid-19 pandemic, you have a high possibility of working from your home now. Especially if you have a MacBook, you might feel limited.
Luckily, by connecting an external monitor to the workstation generally with one display as a referent and conducting your real job in the other, you may dramatically increase your productivity.
ZenWorkPro believes that it's an easy task to do! Let's see how to set up dual-display for your MacBook Pro.
Setup Process of The Best Dual Monitor For MacBook Pro
Page Contents
Choose A Reliable Monitor
First, the proper monitor must be chosen for the work. Your money will significantly influence it. First, select which features are essential to you and what you want to spend.
Before choosing a monitor, here are some things to consider:
Resolution:
This is the number of pixels on the screen on two axes (e.g., 1920 x 1080). High resolution means high quality. More powerful hardware is required at higher resolutions like 4K and 5K.
You can pick the monitor here
Size:
Most screens are around 27-inch. 24-inch smaller displays continue to be popular with gamers and those who have a low work area.
The density of pixels:
Pixel density, measured in pixels per ink (PPI), shows how tightly the pixels have been packaged in the view.
Screen and Panel:
In terms of quality and performance, this is the central aspect. You may pick an LCD panel based on IPS, TN, or VA or use advanced OLED boards if the money permits.
Refresh Rates:
This means that the display is refreshed as many times as a second. The rate of cooling is in hertz (Hz). 60 Hz is supported by primary displays good for office work, online browsing, or anything without fast-moving graphics.
Color Accuracy:
What color profiles is supported by the monitor? You need one with a higher degree of color precision when you use your monitor for creative tasks, including picture and video editing or design.
A monitor arm provides extra room for peripherals like keyboards, mouse, speakers, telephones, etc., on your computer table. You have the option of aligning the displays vertically. It also allows a more significant height adjustment for the eye-level set-up.
For flexible & smooth movements of your monitor, you can try a Mount Arm:
Get the Proper Adapters and Dongles
You might have everything you need to connect to an extra monitor or two, depending on whatever Mac you choose. You may need to buy a hub to access an HDMI or DisplayPort output if you have a somewhat recent MacBook.
You most probably have three sorts of display connections:
HDMI:
Video and audio may be transmitted using identical technologies as Blu-ray players and consoles. With 30 frames per second, the HDMI 1.4 can resolve up to 4K, and the HDMI 2.0 may be up to 60 fps to 4K.
Port display:
Video and audio can be carried using the usual computer connection for displays. Gamers often choose DisplayPort because of the greater bandwidth link and therefore permits more frames per second.
Thunderbolt:
This high-speed, active Intel and Apple connection provides laptop loading features such as a USB power supply. It may also link several Thunderbolt devices consecutively via a daisy chain.
You must adjust to the type of connector of your USB-C hub. You may save money also and pick up an adaptor straight away.
Note:
If your Macbook doesn't support multiple screens, you could use a DualLink adapter like this one VisionTek VT4000 USB 3.0 Adapter.
If your MacBook has an ergonomic laptop stand, it will add extra flexibility at your work.
Organize Your Displays
It is time to explore the software side of things now that you have set the monitor on your desk, put it in, and powered it on. This is how you establish a consistent display experience.
You want your mouse pointer to travel smoothly and sequentially from one display to the other.
Lunch System Preferences > Displays with your external display(s) attached. Press on the "Arrangement" tab on your main screen!
The graphic shows all displays detected. Click and hold on a display to reveal a red outline on the associated monitor. Uncheck "Mirror Displays."
Now, please click, drag and drop your monitors in the same order as they are on your desk. Drag a monitor, including above and below, to any side of the screen.
Take care of the offset between displays because this influences the point when your pointer goes between shows. Workaround until you're pleased with the arrangement.
Take rotating one of the monitors to 90-degree as text and content are typically positioned vertically (like A4 paper). Shown on the main post image.
Note:
There are lots of organizing tools for your MacBook. You will surely loved to try the space-saving stand of BookArc.
If Your MacBook Pro Doesn’t Detect An Associated Monitor
If a connected monitor is not detected by your Mac:
- Choose Apple menu > System Preferences on your Mac, and click Display.
- Click the Displays detection button.
- You may also attempt to put your Mac down and wake it up.
Configure displays as an extended desktop
You may set your monitors to create an expanded desktop in any arrangement. For instance, to make one giant desktop, you may arrange your monitor's side by side.
- Select System Preferences > Find Apple Menu, choose Displays, and click the Arrangement button.
- Follow the directions on the Display.
How to create video mirror displays?
On each linked Display, the video mirror shows the whole desktop.
- Apple menu > "System Preferences" on your Mac, select Display, and click Display.
- Set the exact resolution for both screens.
- Select Mirror Displays by clicking Arrangement.
Click on the "Display preferences" option and relocate the menu bar to the TV when you play a DVD on a Mac-connected TV. If the Arrangement button is not displayed, your Mac can only display it.
Summing Up
With a double monitor setting on your Mac, your productivity is much enhanced. By doubling the room for these windows, you spend less time and more time doing your task.
If you need more information on an Ideal Computer Setup, you can revisit ZenWorkPro!


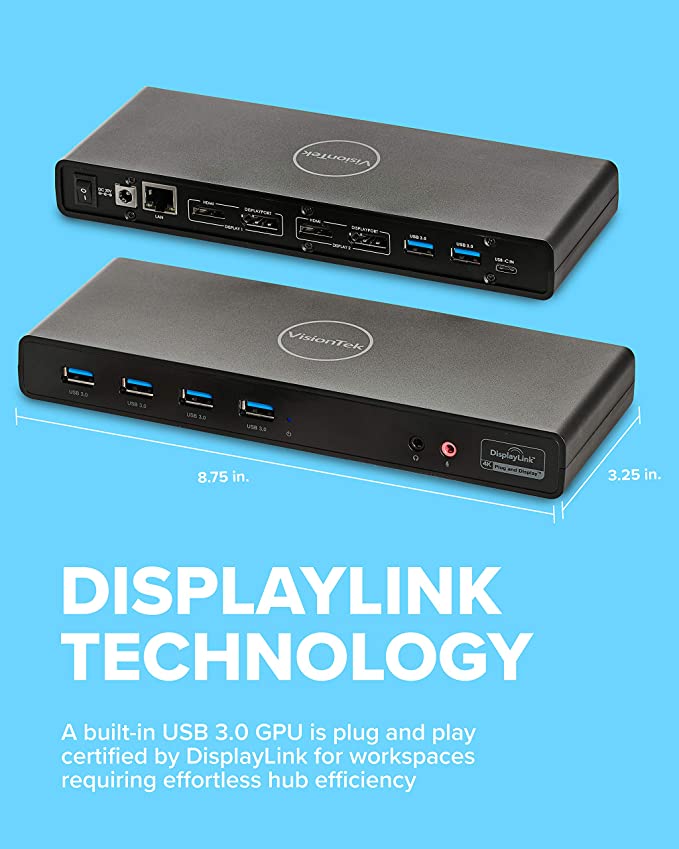


 Best all-in-one computer - Top picks and reviews
Best all-in-one computer - Top picks and reviews