I have been asked questions on the importance of computer ergonomics and the simple answer I came up with is the need to avoid stress. It is important to understand this concept because this is the only way to enhance productivity while understanding the device you are using properly and how you can get the best out of it. Let's talk about useful Tips For First Time Mac Users
These tips are particularly important because they will help you improve your performance, help you think less about the process and reduce the time you spend on routing things. This way you can focus better on the things you need to do.
In previous article I explained why MacOS is the best OS: Most popular OS for PC and laptops.
Now let's talk about useful tips there.
During my working hours I open loads of different apps and windows: multiple browser windows, files explorer, notes, mail application, spotify, skype, slack, code editor and few more. The truth is I need to organize somehow these windows and even if you end up using two screens to accommodate more windows, you would also need to organize them somehow!
For the purpose of this article, I will use the MacOs as an example, these days, you can find very similar features of the MacOS in Linux and Windows, either as a built-in feature or as a separate software.
Windows (Spaces) management
Page Contents
To start with, I will group the application by type. I use virtual desktops and I have 5 desktops, I can switch between them very fast: either by hitting a shortcut, by swiping on touchpad (4 fingers to left or right).
As a programmer I organize my apps in the following mode:
Desktop #1: Browser (safari, mail app)
Desktop #2: chrome + web developer tool. I use it for development
Desktop #3: Code editor
Desktop #4: Application for working with the database
Desktop #5: Command line terminal
Here is how it looks like:
Or just watch:
For example, if I am working with a code and I need to check a result in chrome, in most cases, I’ll just do one swipe on my trackpad to the left (or CTRL+ALT+LEFT on Linux). It is fast and you are always assured that the screen would at all times be chrome and not something else. With ALT+TAB (CMD+TAB) you would always need to look for an app. icon in the list and this can be a pain if you have lots of apps running.
There is a cool application for MacOs called Spectacle. There you can specify shortcuts for windows managing. You can move windows across virtual desktops (and real displays), resize them, stick to the left/right bar. Here is how my setup looks like:
Another helpful tip could be a shortcut for showing all windows from the same app. Let’s say you have 3 Chrome windows (not tabs) running (or MS Word). If you open a random chrome window and then hit ALT+TAB (Mac) then you’ll see all chrome windows. If you use a touchpad it’s even simpler - just setup a gesture in the settings: App Expose -> Swipe down with four fingers.
Or you can also setup a FN key for that (or PrintScreen for example)
You can tell an app to stick to a particular virtual desktop / monitor, so next time the app would be opened on the Desktop you have chosen. All you need to do is move the app to desired desktop and then right-click on the icon in the Dock. Click Options -> Assign to -> This Desktop.
Safari tips
First of all, I use this as my main browser and there are multiple reasons for this which includes the following:
- It looks pretty
- It’s less battery consuming when you work on a laptop
- It can be synchronized with your mobile iOS devices and other macs
- There is nice feature called “Reading list”
- Another nice feature is “Tab overview”
Synchronization
So, if you have iOS devices and other macs, all of your browsing history, visited sites, passwords, bookmarks, reading list will be visible on other mac/ios devices where you setup iCloud.
Reading list
You can add a current page to a special list called “Readings list” in order to read the page later. It’ll be shown in a left bar with thumb and can be removed from there easily. Then you can also open pages from there and either remove them after reading, either to add as a permanent Bookmark or to clear them. I will however suggest that you clear the list often, if possible every day, so it won’t look like a paste bin 🙂
Tab overview
Another cool feature is a “tab overview”. So you can immediately see thumbs of all your opened tabs and delete unneeded quickly. It is specifically handy when you have lots of tabs opened and you need to find some particular tab. If you have a touchpad or trackpad, then you could use a zoom pitch gesture. It is a really cool feature you can enjoy.
Spotlight
Another thing I use often is a spotlight. You can open it by pressing CMD + SPACE or click on it by a zoom icon in the top bar. You can do many things with it. Here is a list I compiled of things I have used spotlight for:
- Open an application. Just type its name
- Calculator. Start typing like: 45+184 or 85%*400
- Find Contacts. If you have a synchronized it with iPhone you can easily find the contact on Mac too, amazing, isn’t it?
- Look for a file if you know the name
- Do currency exchange? Type something like 15EUR
- Converter: 25F - Fahrenheit to Celsius
Siri
You can do many things with Siri, but personally I often create a calendar events by asking her to remind me about something. Other helpful commands could be:
- Add Jorge to my 11 AM meeting
- Show images in my Downloads folder
- Show my photos from yesterday
- What time is it in Berlin, Europe
- What is the weather in Paris, France
- Even google something like “Search the web for images of Barcelona, Spain"
Read here more: https://support.apple.com/en-us/HT206993
Dual desktop
If you have 2 desktops then I have some tips for you:
- Use Spectacle application. For example if you need to move the window to another desktop and then make it fullscreen, just press CMD+ALT+CTRL+LEFT for moving to the left screen and then ALT+CMD+M to make it fullscreen.
- If your second display allows rotation - try it. It’s very handy to read the text this way or any other long data.
With all these MacOs tips you can really improve your productivity generally. It’s not about the time you save, but more about your energy. When you can do many those things automatically you’ll focus on more important things. So it’s about having less stress and having better focus. That’s about our health. That’s is why a computer ergonomics is important.
PS: If you want to improve your time-management skills - read an article about a Pomodoro Technique.

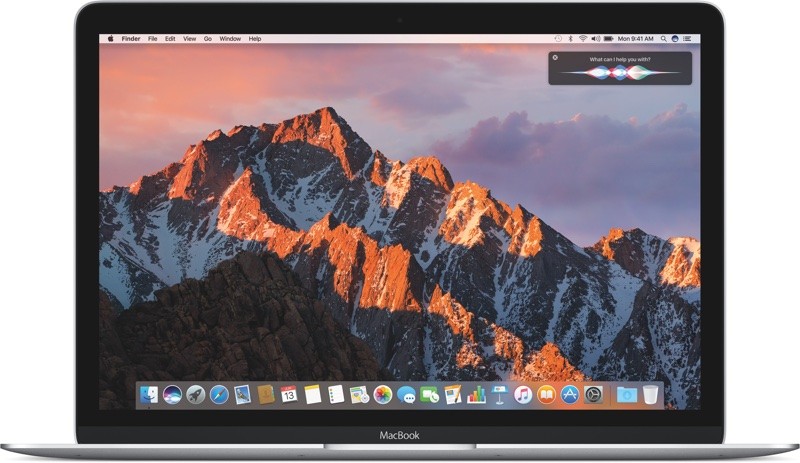
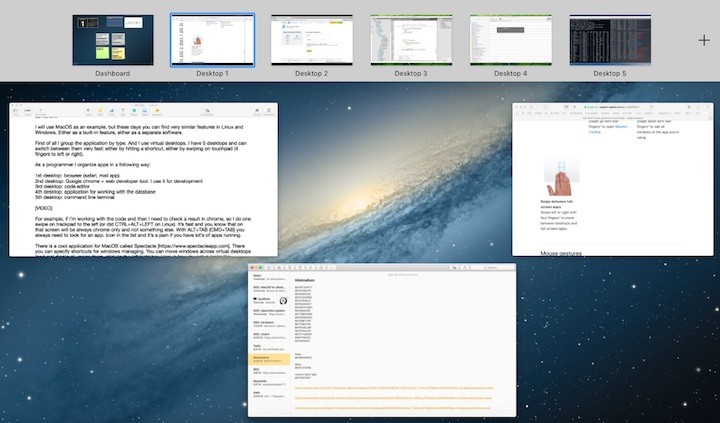
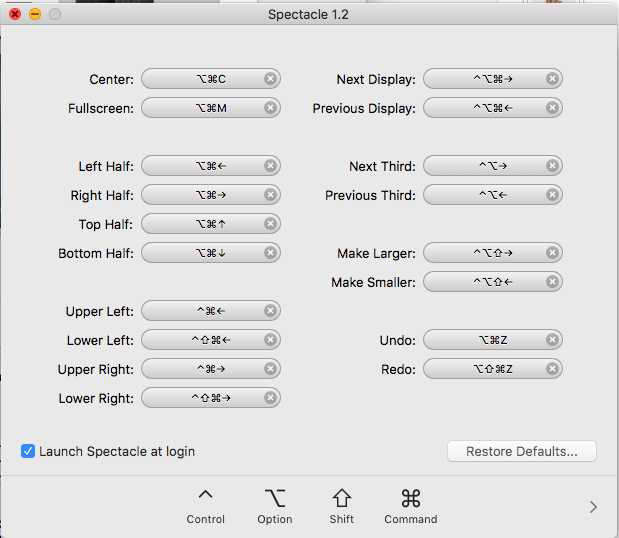
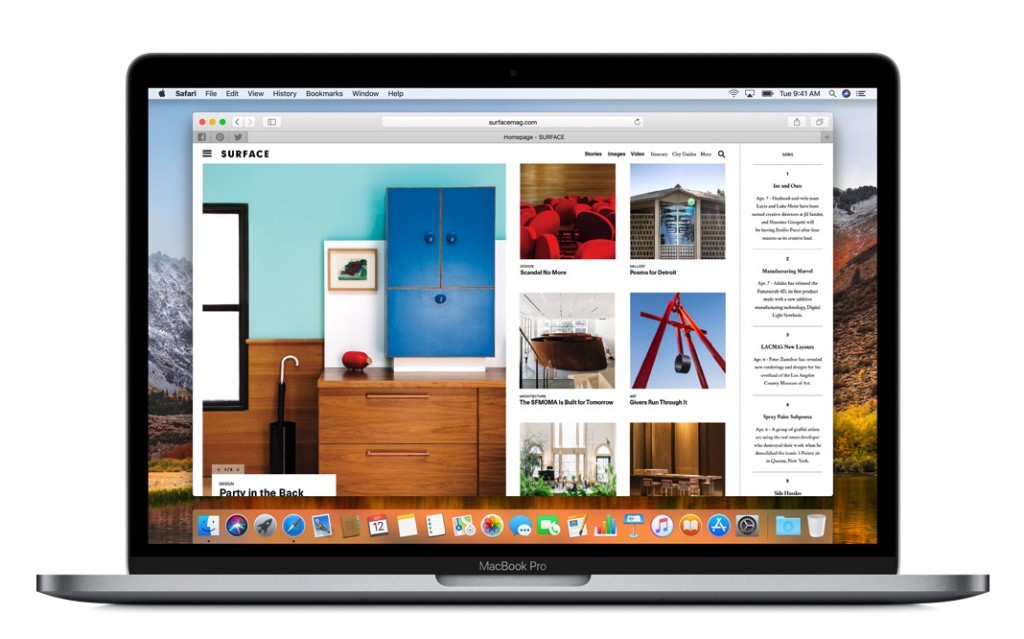
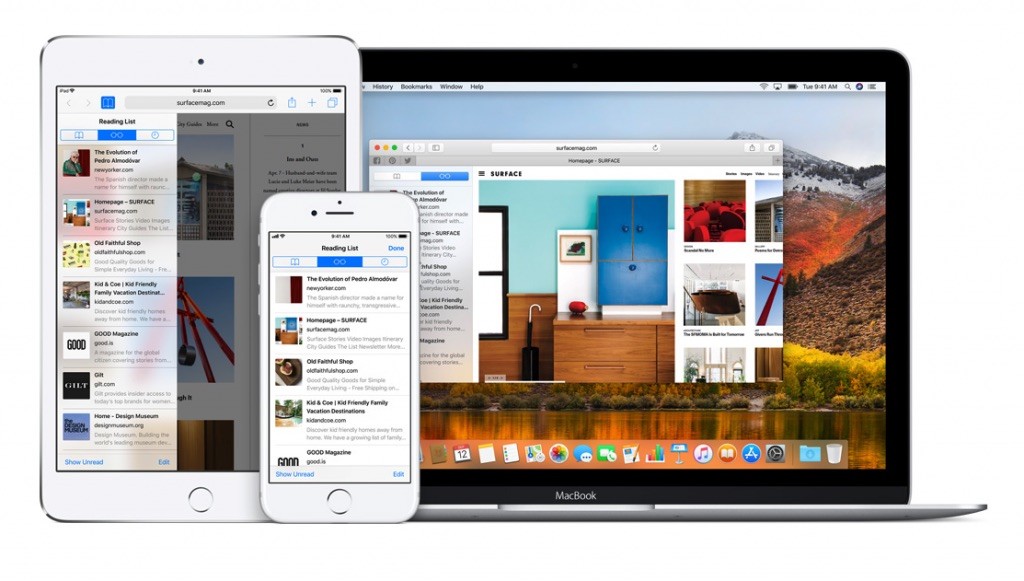
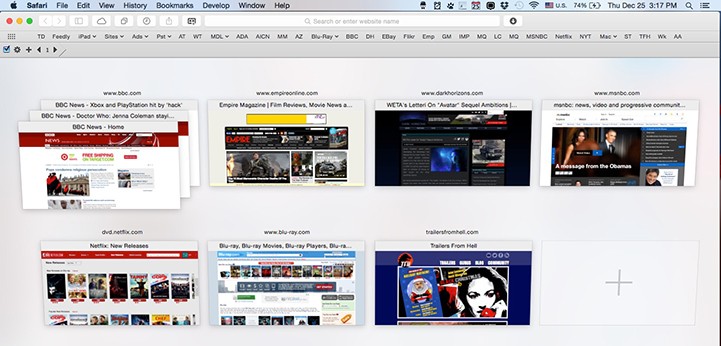
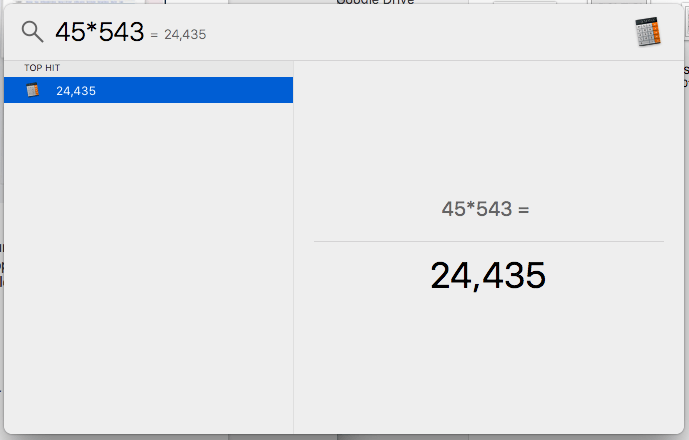
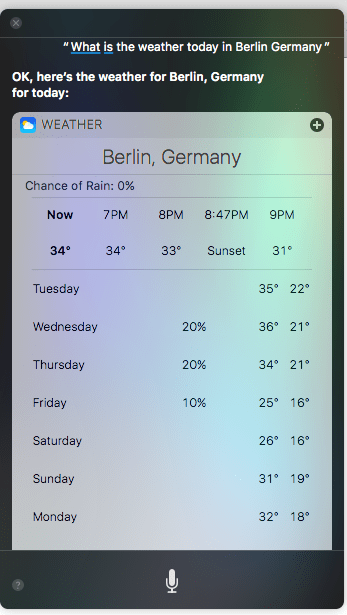

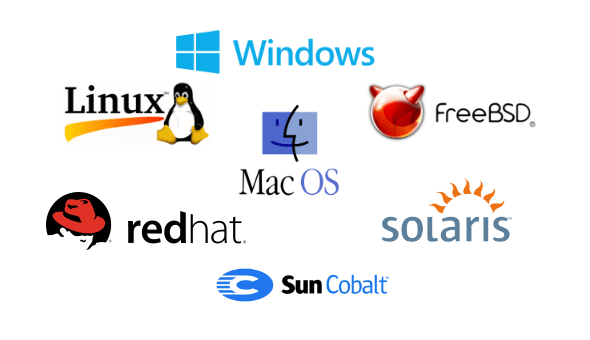
 What Is Meant By Pomodoro Technique? Find Out How You Can Increase Your Productivity By Using This Skill
What Is Meant By Pomodoro Technique? Find Out How You Can Increase Your Productivity By Using This Skill